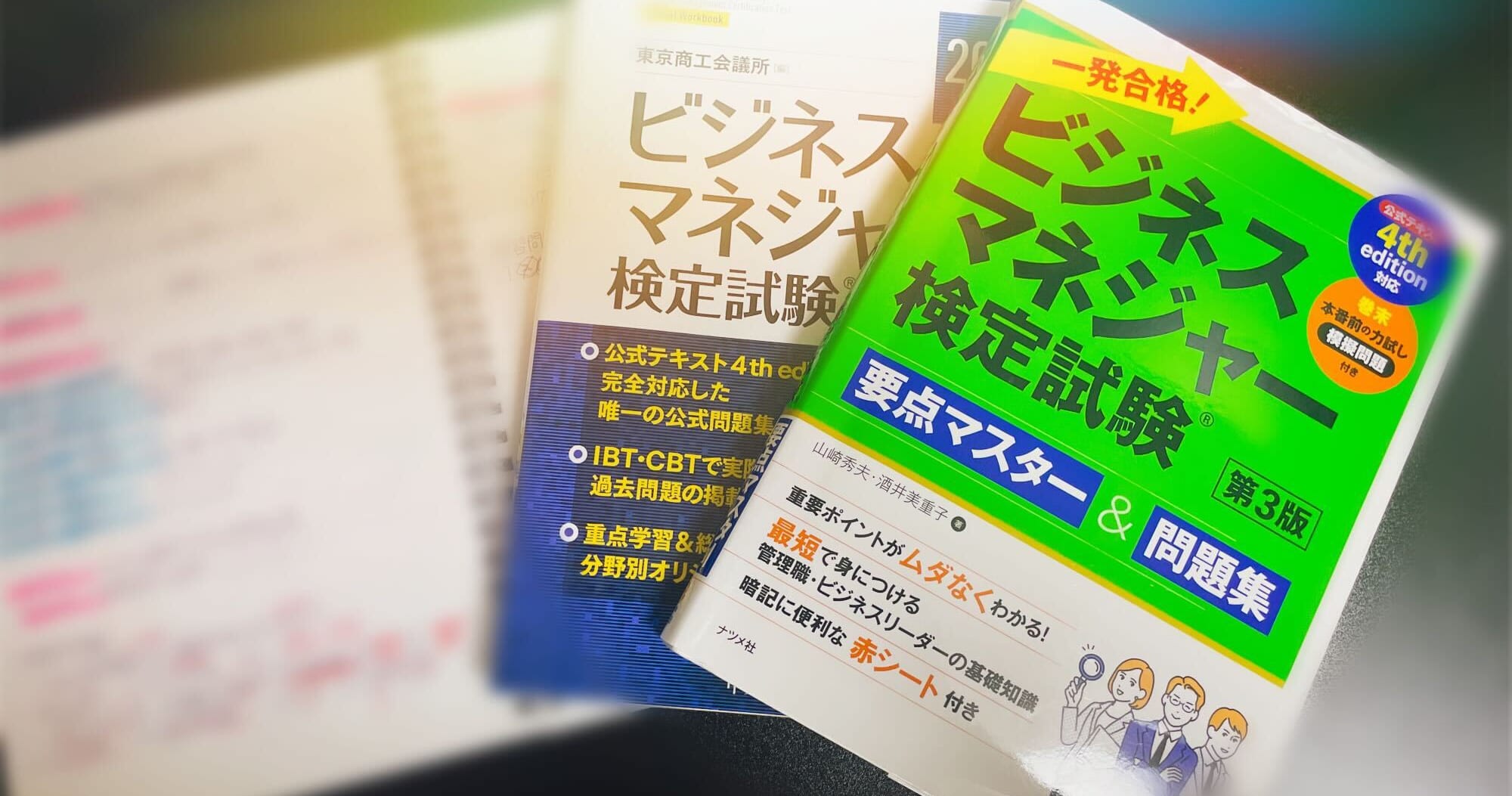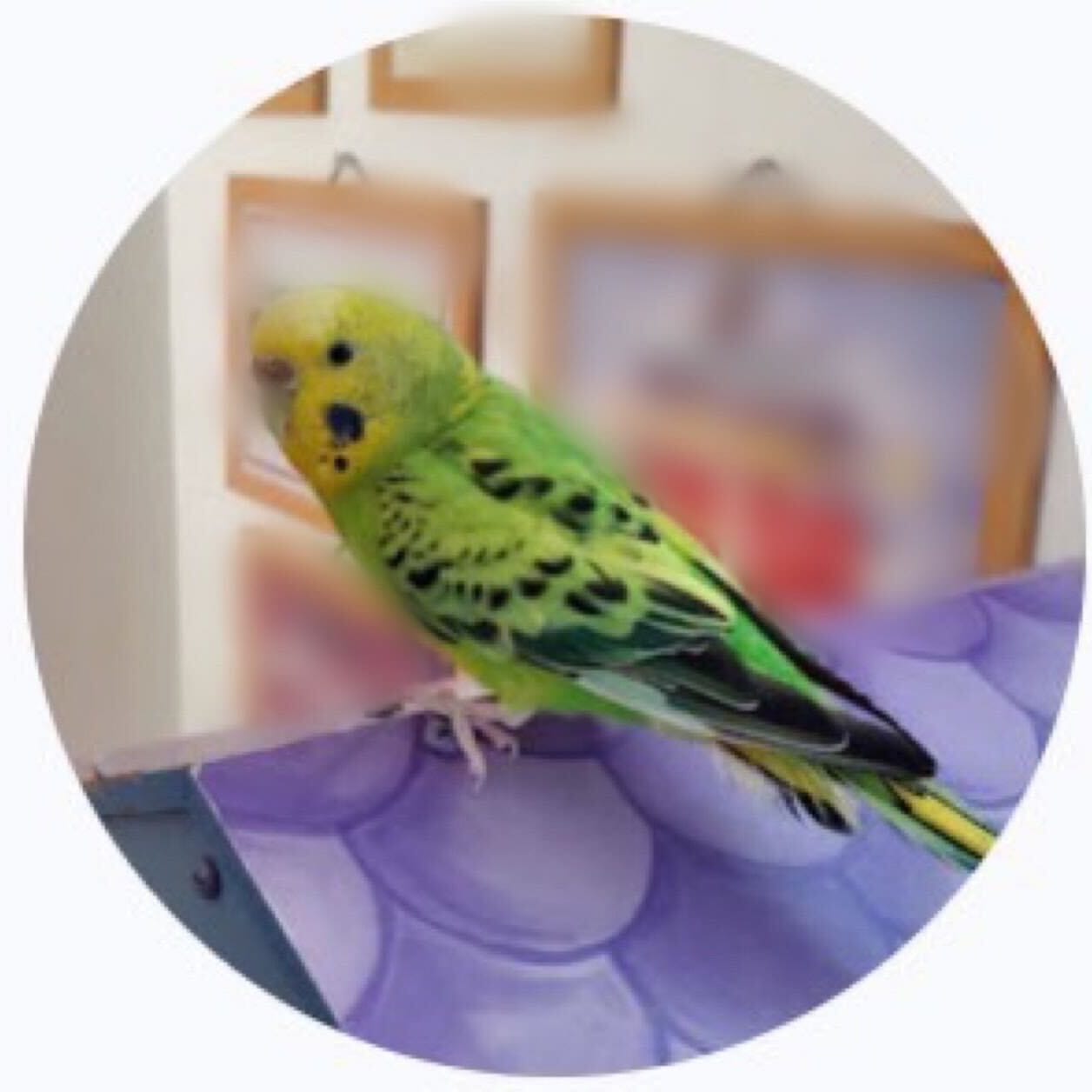ピボットテーブルを使って売上額を集計しよう(2)
みなさん、こんにちは。 口内スプラッタ状態でご飯食べるのが大変なクニ吉です。
今回はピボットテーブル作成方法の第2弾です! 前回の「ピボットテーブルを使って売上額を集計しよう(1)」では、元となるテーブルを作成する方法をご紹介しました。 今回は 作ったテーブルに集計したいデータを入れて完成させます。
フィールドを選択してテーブルに配置しよう
では、前回作った空のテーブルに集計したいデータを設定してあげましょう。 空のテーブルを作ったらいつの間にか右の方に「フィールドリスト」が表示されてますね。
≪フィールドリストについて≫
レポートに追加したいフィールド(右図上部)にチェックをいれ、テーブル上に配置します。 配置は、ボックス(右図下部)のどこにフィールドを設定するかで決定します。
フィールドリストの設定

≪各ボックスの説明≫
- レポートフィルター ※図① ここにフィールドを設定するとピボットテーブル上部に抽出用のフィルタが作成されます。配置したフィールドの項目で「抽出」を行います。 現在「年」が設定されていますが、参照したデータにこのカラムはありませんでした。 詳しくは第3弾でご説明します。
- 列ラベル ※図② ここに設定するとフィールドがテーブルの「列」として配置されます。 現在設定されている「Σ値」は、「値」ボックスにフィールドを設定すると自動的に「列ラベル」に作成、設定されます。 「Σ値」 を行ラベルに設定することも可能。その場合は「行ラベル」にフィールドを移動させてください。 ※今回は「列」に表示をしたいので操作不要。
- 行ラベル ※図③ ここに設定するとフィールドがテーブルの「行」として配置されます。 今回は「請求日」を設定。
- 値 ※※図②(行と列のどちらにも表示設定可能) ここに設定するとフィールドの合計や データ数などを集計することが出来ます。 今回は「見積金額」、「消費税額」、「税込金額」を設定。 「列ラベル」の説明の際に触れましたが、 このボックスに設定されたものが「列」または「行」として表示されます。
≪テーブルに表示する順番≫
テーブルに表示される順番は、ボックスの配置順になっています。 現在、「見積金額」、「消費税額」、「税込金額」の順になっていますが(上記、フィールドリスト設定後のピボットテ ーブル図参照)、もし配置したカラムの順番を変えたい場合には、下記のように順番を変えてあげましょう。
すると、当初2番目に配置されていた「消費税額合計」が一番最初の列に変更されます↓

さて、では実際にフィールドを設定してテーブルを作ってみました。
 あれ?日にち単位で出てしまって月別に集計出来てないですね。。。それにカラム名や表示形式も整えたい。
というわけで、テーブルの化粧直しをしてあげましょう。
あれ?日にち単位で出てしまって月別に集計出来てないですね。。。それにカラム名や表示形式も整えたい。
というわけで、テーブルの化粧直しをしてあげましょう。
今回はここまでです。 次回は表を見やすくするために表示形式の変更など見た目を整える方法をご紹介します。 またお会いしましょ~(*✪‿ ✪*)ノ✿